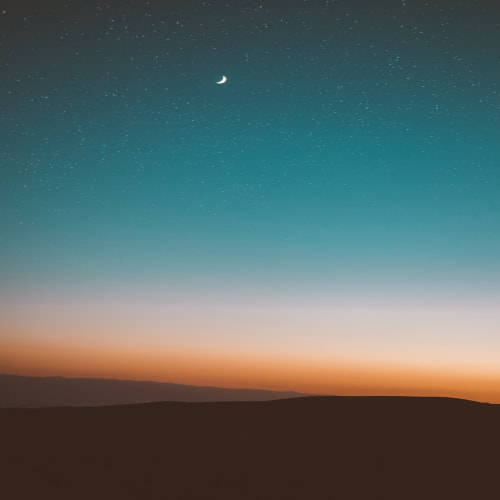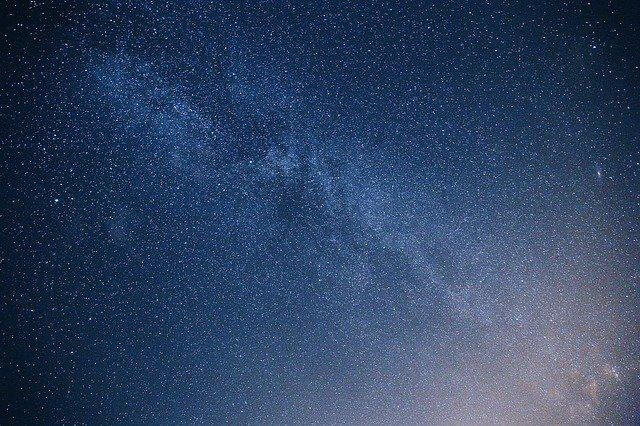Python tkinter Label 위젯을 만들어 보겠습니다.
Label 은 화면에 텍스트 및 이미지를 표시할 수 있습니다.
Label 만들기
라벨을 만드는 방법은 간단합니다.
tkinter에 Label(window) 함수로 생성합니다. 매개변수로 라벨이 표시될 window를 넣어줘야 합니다.
생성한 후 pack() 함수로 라벨을 배치하면 내가 만든 window안에 라벨이 표시됩니다.
import tkinter
win = tkinter.Tk();
# 라벨만들기 + 옵션설정
label = tkinter.Label(win,
text = 'label',
background = 'white');
# 라벨 옵션설정
label.config(text = 'hello, Label', width = 5, height = 2);
# 라벨 배치하기
label.pack();
win.mainloop();
예제를 보면 알 수 있지만, 라벨을 선언하면서 옵션을 설정해도 되고
config() 함수를 통해 옵션을 설정해줄 수 도 있습니다.
만드는 방법은 간단합니다. 옵션을 통해 어떻게 만드느냐 가 포인트겠죠?
옵션들을 살펴봅시다.
Label의 옵션들
1. 라벨의 문자 관련
| 이름 | 기능 | 기본값 | 속성 |
| text | 라벨에 표시할 문자열 | ||
| textvariable | 라벨에 표시할 문자열변수 | 변수 | |
| font | 라벨의 폰트 | TKDefaultFont | font |
| anchor | 라벨안 문자 또는 이미지의 위치 | center | n, ne, e, se, s, sw, w, nw, center |
| wraplength | 자동 줄내림 설정 길이 | 0 | 숫자 |
| justify | 라벨내 문자열 정렬 | center | left, center, right |
2. 라벨의 이미지 관련
| 이름 | 기능 | 기본값 | 속성 |
| image | 라벨에 이미지 추가 | ||
| bitmap | 라벨의 기본이미지 설정 | info, error, question, warning, questhead, hourglass, gray75, gray25 | |
| compound | 라벨에 문자열과 이미지 속성이 동시에 있을때 이미지 위치설정 | noone | top, center, bottom, left, right, none |
3. 라벨의 디자인 관련
| 이름 | 기능 | 기본값 | 속성 |
| width | 라벨의 길이 | 0 | 숫자 |
| height | 라벨의 높이 | 0 | 숫자 |
| padx | 라벨의 가로 padding(여백) | 1 | 숫자 |
| pady | 라벨의 세로 padding(여백) | 1 | 숫자 |
| cursor | 라벨의 마우스 커서모양 | pointer, arrow 등 cursor속성 | |
| relief | 라벨 테두리 설정 | flat | flat, solid, ridge, sunken, raised, groove |
| foreground | 라벨 문자열 색상 | SystemButtonText | color |
| background | 라벨의 배경 색상 | SystemButtonFace | color |
| borderwidth | 라벨의 테두리 두께 | 2 | 숫자 |
| activeforeground | active상태라벨의 문자열 색상 | SystemButtonText | color |
| activebackgroun | active상태라벨의 배경 색상 | SystemButtonFace | color |
| disabledforeground | disabled상태라벨의 문자열 색상 | SystemDisabledText | color |
| highlightcolor | 라벨이 선택되었을때 하이라이트 색상 | SystemWindowFrame | color |
| highlightbackground | 라벨이 선택되지 않았을때 하이라이트 색상 | SystemButtonFace | color |
| highlightthickness | 버튼이 선택되었을때 하이라이트 두께 | 0 | 숫자 |
4. 라벨의 상태관련
| 이름 | 기능 | 기본값 | 속성 |
| state | 라벨 상태설정 | normal | normal, active, disabled |